Download Pdf From Gmail To Ipad
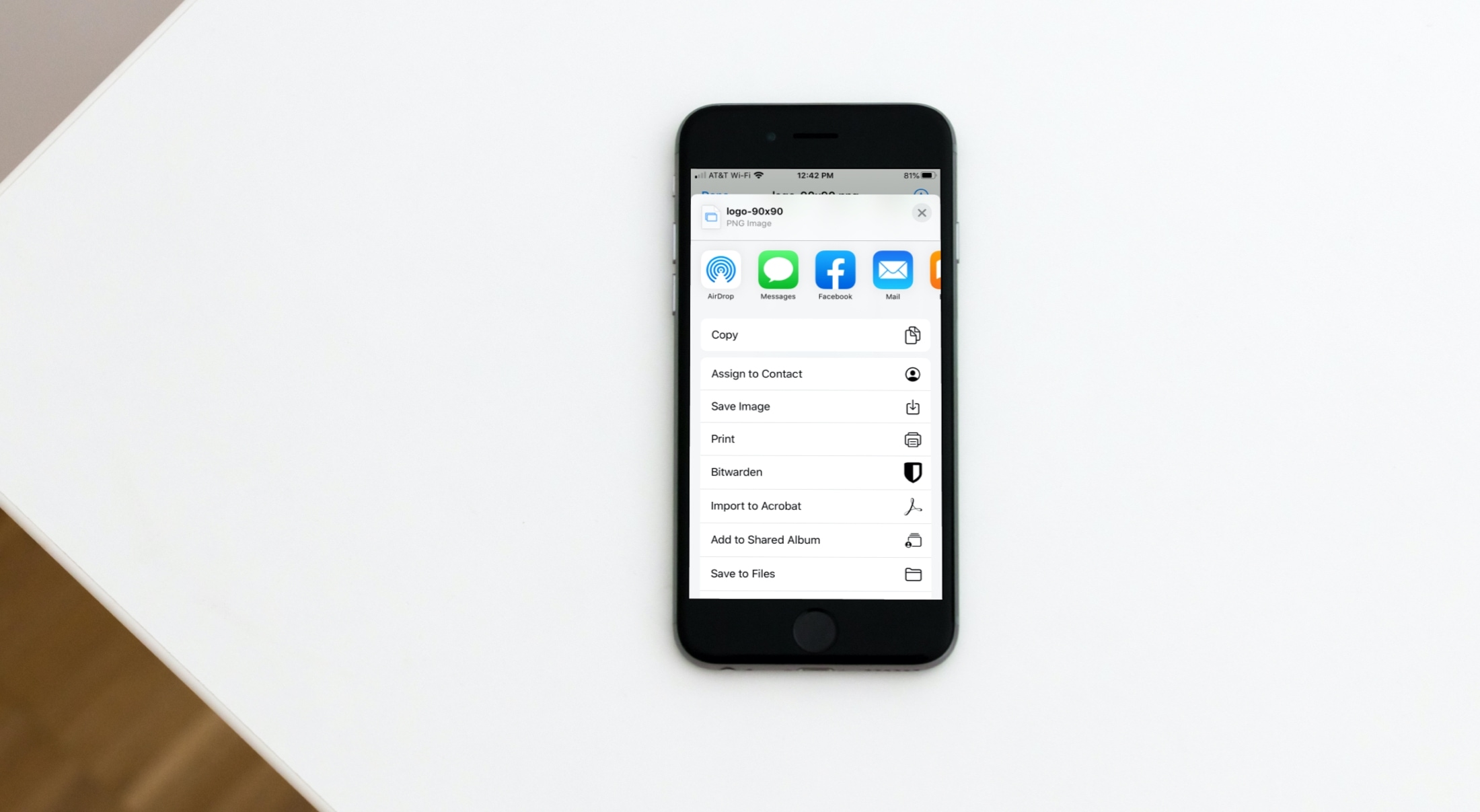
Downloading email attachments to your iPhone or iPad has definitely improved over time. For a while, many third-party email apps saw an opportunity and started offering simpler and better ways to handle attachments. However, Apple has slowly closed the gap, making it easier than ever to save an email attachment.
In this post, we'll show you how to save attachments from emails received via the Mail app on iPhone or iPad.
Where are email attachments saved?
The first question you should ask yourself is regarding the location of these attachments. If you use third-party services such as Dropbox or Google Drive, you will be able to save attachments there as well as to your Photos library and the Files app.
From my experience, there are two main categories of attachments: images (such as .png, .jpg, .gif, etc), and virtually every other file type (.pdf, .doc, .ppt, etc). There is a very slight difference when downloading images, so that's where we'll start.
How to save image attachments
When you get ready to download an image attached to an email, iOS will assume you want to save it to your Camera Roll, or Photos library. In most cases, this is actually what you intend to do, but there are occurrences where you might want to save it somewhere else.
1) Launch the Mail app and locate the email containing an image that you want to save.
2) Tap and hold your finger on the image for a second or two and select Save Image. Or tap to open the image, hit the Share button, and choose Save Image.
This will quickly save the image to your Photos library.
If you prefer to save the image elsewhere, you can do so in just another step.
1) Tap and hold your finger on the image select Share. Or tap to open the image and hit the Share button.
2) Depending on where you want to save the image, you will have to choose among different options in your Share Sheet.
3) Scroll right on the second row to select from Reminders, Amazon Drive, Notes, or use More to choose a different app. Alternatively, you can scroll down the Share Sheet and pick Save to Files which lets you save to iCloud Drive, Google Drive, Dropbox, or another connected service.
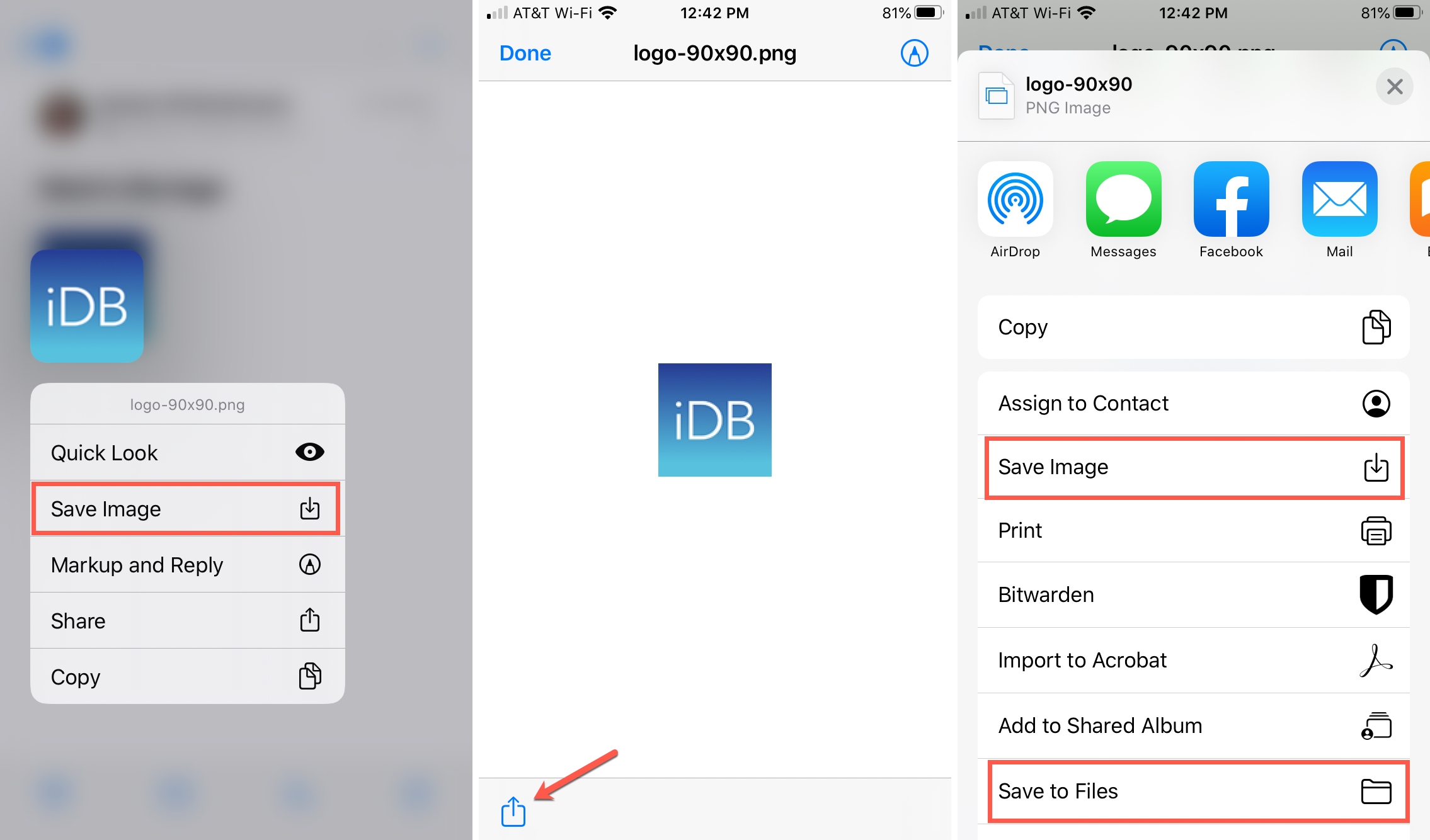
Related: How to customize your Share Sheet on iPhone and iPad
How to save files and documents from the Mail app
As mentioned before, the process to save various file types is almost identical to saving image files, except you won't have the option to save the file to your Camera Roll, obviously.
1) Locate the file you want to save from the Mail app.
2) Tap on it and hold your finger and select Share. Or tap to open the file and hit the Share button.
3) Select where you want to save the attachment to with the same basic types of options as with an image. Choose an app from the second row, using More for additional options, or scroll down and pick Save to Files for a connected storage service.
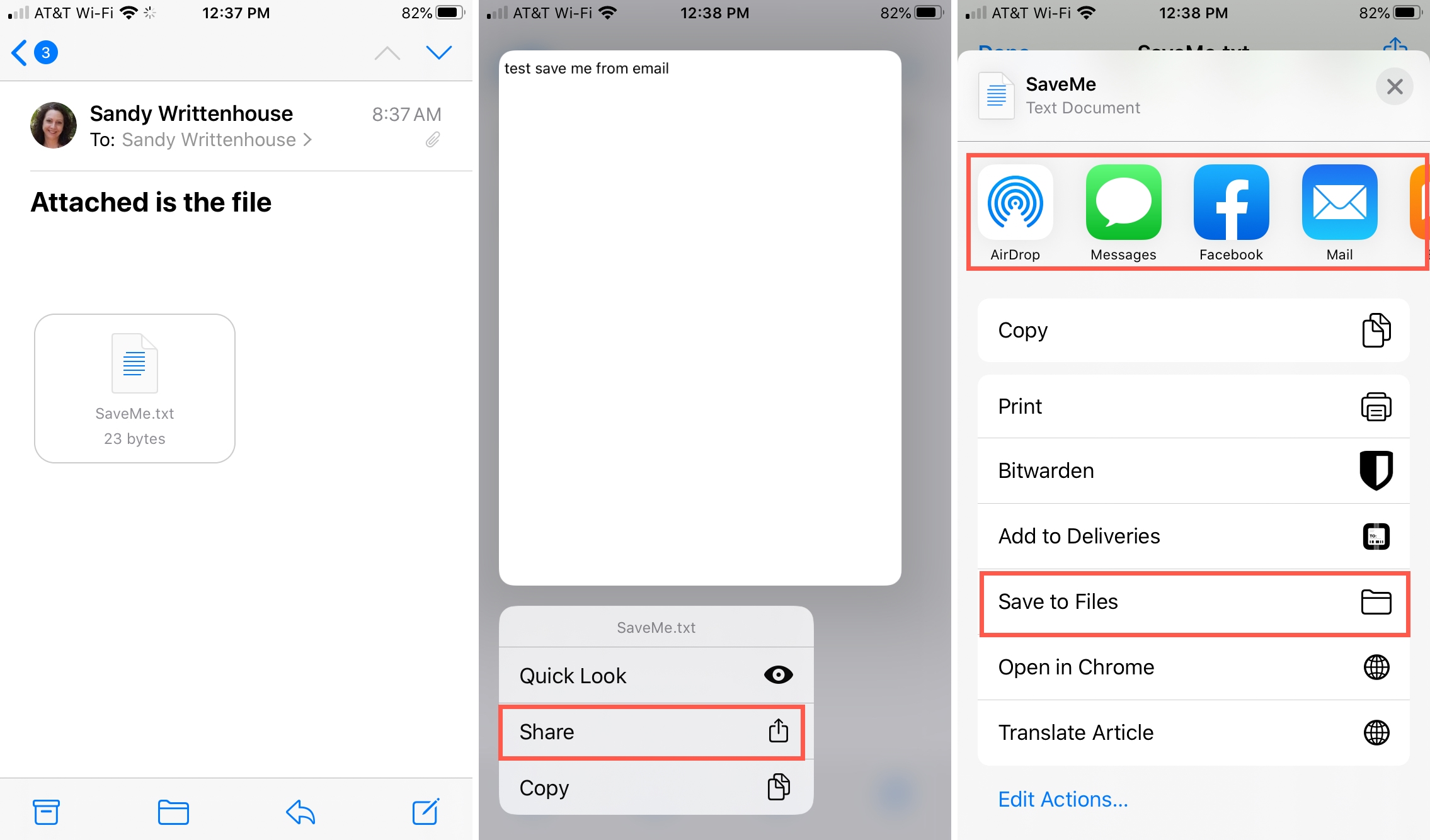
Related: How to download files and documents to iPhone or iPad
If you have questions or comments, feel free to send them my way. I'm also always curious to learn new productivity tips, so if you know something you feel could make this workflow better, please share with all of us in the comments section below.
Posted by: nonanonaruddere0277763.blogspot.com
Source: https://www.idownloadblog.com/2016/04/18/how-to-save-email-attachments-iphone-ipad/
Post a Comment for "Download Pdf From Gmail To Ipad"